Discord(ディスコード)とは?
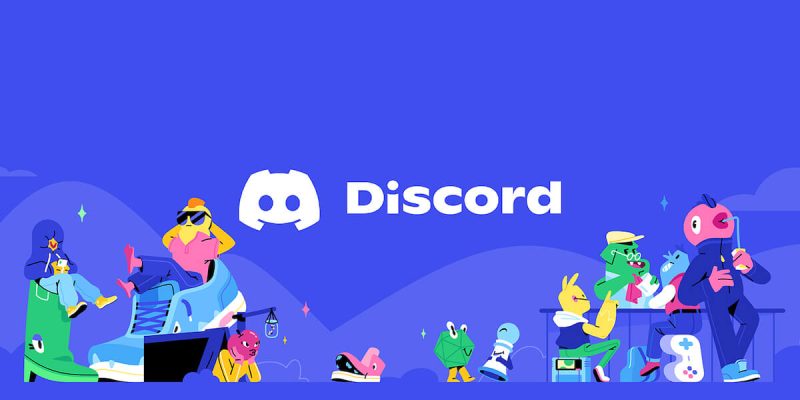
Discord(ディスコード)は、アメリカ発のコミュニケーションツールで、文字でのやり取りはもちろん、音声通話やビデオチャットも利用できるサービスです。
元々はゲーマー向けのオンラインツールとして利用されることが多かったようですが、今ではユーザー数3億人超えとも言われ、オンラインコミュニティなどでも広く利用されています。イメージはSlackに近いですが、無料の範囲が広く、また閲覧権の設定などを細かく設定することが可能です。
Discord用語
Discordを使っていくと聞き慣れないカタカナワードが多く出てきます。
サーバー
LINEグループやFacebookグループのように、メンバーが集まってメッセージをやり取りする場を「サーバー」といいます。(ネット用語では「鯖」や、他にも「ギルド」と呼ばれることがあります。)
カテゴリ & チャンネル
サーバーの中では、さまざまなトピックを分類でき、「カテゴリ」で分けたものを更に「チャンネル」で分けることができます。
チャンネルは #(ハッシュタグ)を使って表示され、サーバーによっては、その下に「スレッド」というさらに細かなトピック分けがある場合もあります。
ロール
サーバー内では、メンバーに「ロール」(=役割)を付与することで、閲覧や書き込みに関して権限を与えることも可能です。
ロールの割り振りで、特定のメンバーが鍵付きのチャンネルを見えるようにしたり、チャンネルの閲覧のみをできるようにしたり、特定のメンバーにチャンネルへの書き込みを許可したりすることができます。
通常はサーバー管理者か、管理者が任命した人が権限の設定をするので、サーバーに招待された側は管理者の意図に従う形になります。
Discordの使い方
Discordは現在以下3つの方法で利用が可能です。
- ブラウザで開いて利用(ChromeやEdgeなどからDiscordにログインして利用)
- PCアプリで利用(PCにDiscordアプリをダウンロードして利用)
- スマホアプリで利用(iPad、iPhone、Androidに対応しています!)
Discord登録方法
サーバーへの招待リンクを受け取っている場合、ブラウザで開くとDiscordのログイン画面に飛ぶか、スマホの場合アプリに飛ぶようになっています。
- ステップ 0招待リンクからアプリダウンロード画面へ
招待リンクで「招待を受ける」をタップすると、アプリを持っていない場合、そのままアプリのダウンロード画面に遷移します。
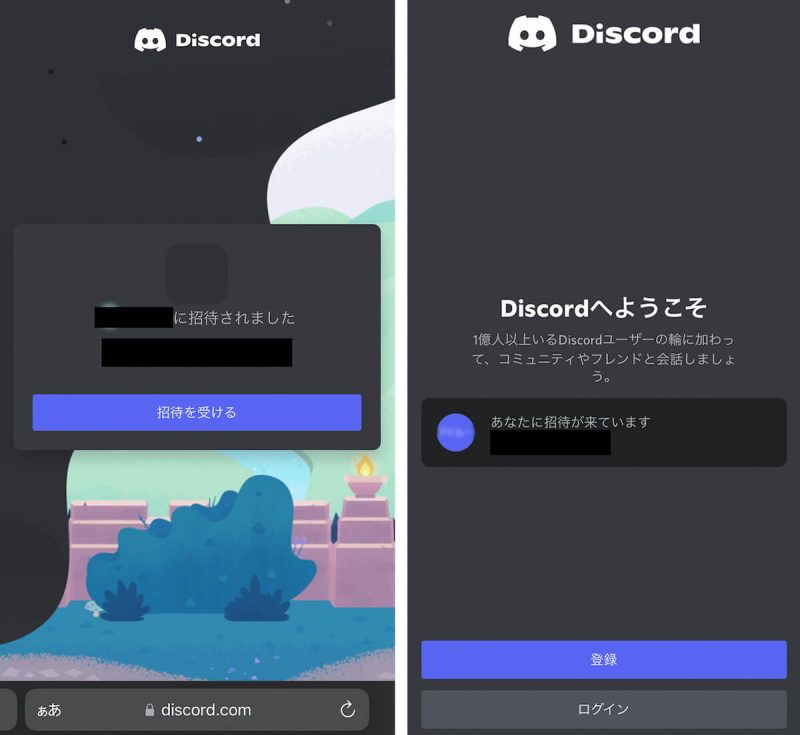
アプリをダウンロードしてから招待画面に戻ると、[登録] と [ログイン] が出てくるので、[登録] から新規アカウント登録を始めます。
- ステップ 1登録と認証
まずは電話番号かメールアドレスの入力を求められます。続いて、ユーザー名とパスワードを設定して、誕生日を登録します。
※ユーザー名は後からでも変更が可能です。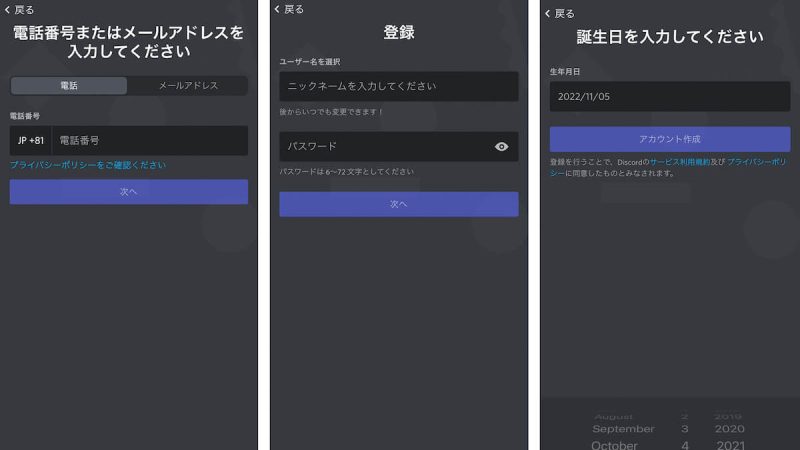
情報を入力して [アカウント作成] を押すと、セキュリティ認証の画面が出るので、該当画像をタップして認証を完了します。
- ステップ 2プロフィールアイコン設定と検索許可
プロフィールアイコンの設定画面が出てくるので、そのまま設定するか、スキップで飛ばして後でゆっくり設定しても大丈夫です。
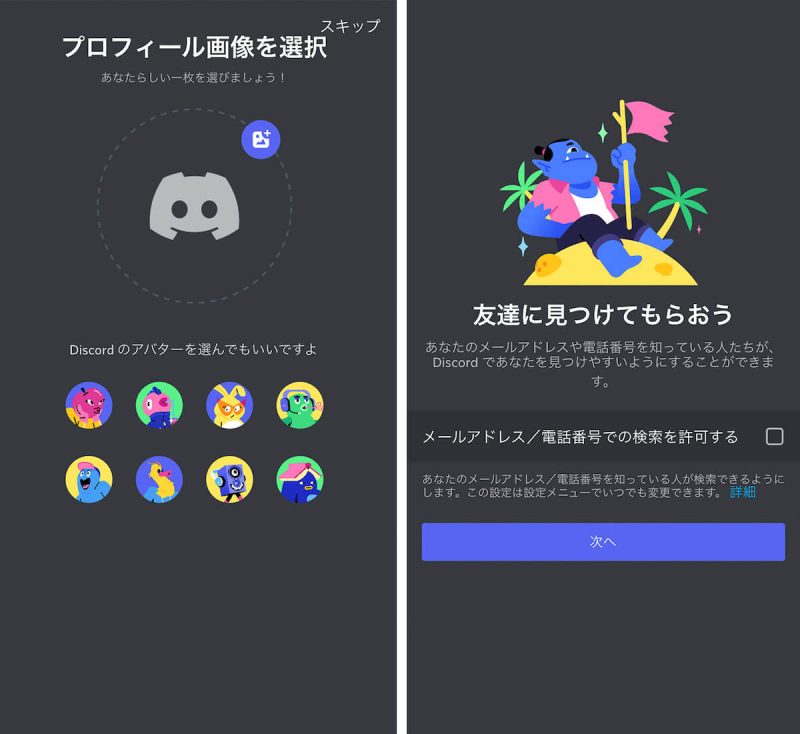
次に進むと、検索許可の設定画面が出てくるので、必要に応じてチェックを外して進んでください。
※サーバー内の人だけとのつながりを求めるなら、チェックは外していいかと思います。 - ステップ 3サーバー参加完了!
もう一度セキュリティ認証が出てきた場合は認証をして、サーバー画面が開けばアカウントの開設とサーバー参加が完了です!
スマホでのアカウント登録方法を載せましたが、PCブラウザからの場合も、PCアプリをダウンロードしてアカウント開設する場合も大体流れは同じです。
Discordのアカウント初期設定
サーバーに参加できたら、いくつかアカウントの設定をしましょう。
1. プロフィールの設定
スマホなら右下の自分のアイコンをタップし、[プロフィール編集] をタップすると編集ができます。
PC利用なら歯車のマークから設定画面に進むか、自分のアイコンをクリックして鉛筆のようなマークをクリックすると編集画面に進めます。
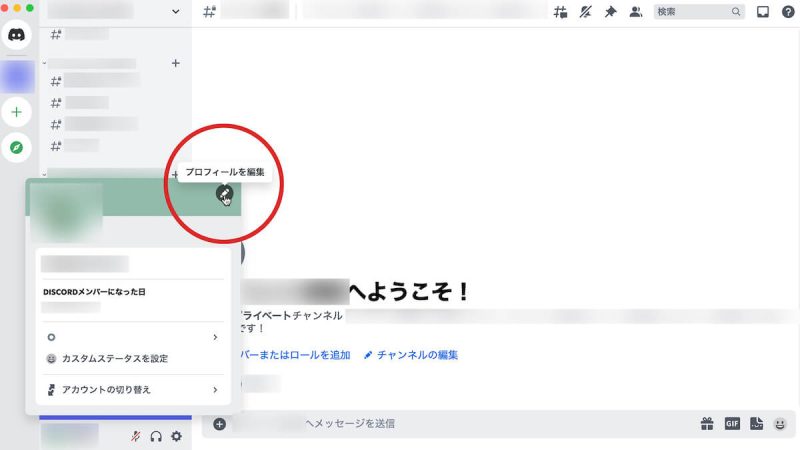
複数のサーバーに入っている場合に、同じアカウントでもサーバーごとに違うニックネームで参加することができます。
※サーバー内でプロフィール編集権限を与えられてない場合は、変更できないので注意してください。
スマホの場合、サーバー名(アイコンでなく表示名)をタップすると、[サーバープロフィールを編集] という項目が出るので、そこから変更ができます。
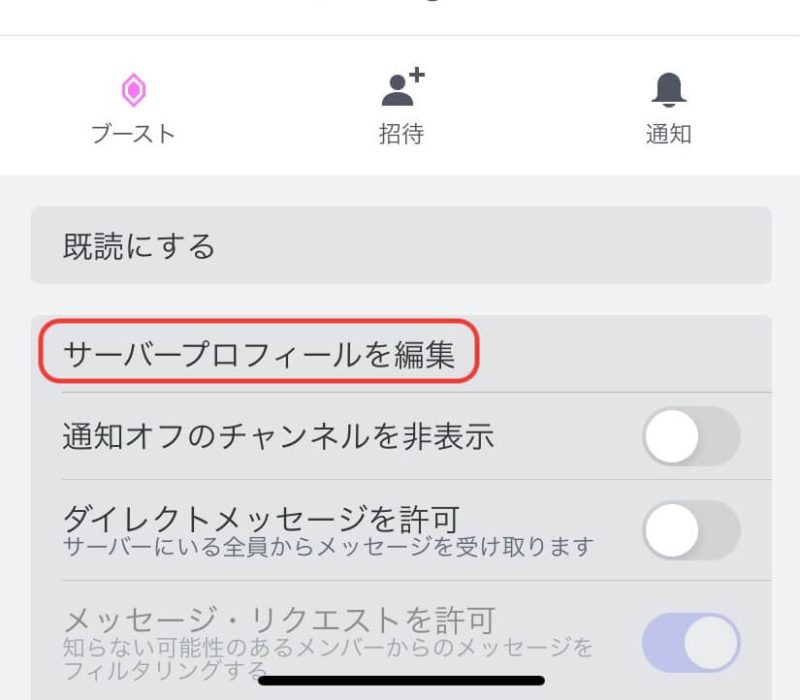
PCの場合も、画面トップのサーバー名をクリックすると [サーバープロフィールを…] という項目から編集が可能です。
2. 背景色の設定
Discordのデフォルト背景カラーはダークです。
白い背景にしたい場合は、スマホなら自分のプロフィールアイコンを2度タップ、PC利用なら歯車のマークから設定画面に進み、「アプリの設定」という項目で [テーマ] → [ライト] と選択します。
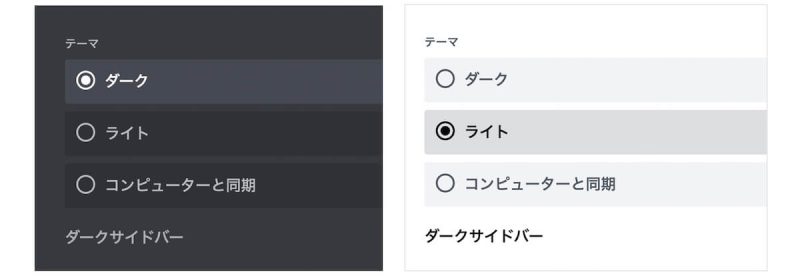
3. メール認証
サーバーによっては、セキュリティのためにメール認証が済んでいる人だけに書き込みの権利を与えている場合もあります。
メール登録でアカウントを開設した場合、登録したメールアドレスに認証用のリンクが届くので、そのリンクから認証を行いましょう。
※PCアプリ利用の場合は、セットアップの際に認証をしないと進めない仕様のようです。
Discord操作ガイド
細かな使い方についても少しまとめておきます。
リアクションマークをつける
- ブラウザ利用の場合:リアクションしたいコメントの上で右クリック → [リアクションを付ける]
- PCアプリ:リアクションしたいメッセージにカーソルを合わせる → [リアクションを付ける]
- スマホアプリ:リアクションしたいコメントを長押し → リアクションマークが出る
※サーバー管理側の設定によって、すでにあるリアクションボタンは押せるのに新しいリアクションを追加できなかったり、リアクションができない場合もあります。
メンションを飛ばす
LINEやmessenger、X(旧Twitter)のように、@マークをつけると特定の相手に呼びかけをすることができます。
Discordで困ったら・・
困った時に役立ちそうな情報もまとめておきます。
Discordの招待URLを開けない時
X(旧Twitter)でシェアされたDiscordの招待リンクからサーバーに入ろうとして、うまく入れないことがあるようです。
アプリの連携がうまくいっていない時は、招待リンクをコピーし、Discord内のサーバー追加用の「+」ボタンから進んで招待リンクを入力することでうまくいきます。
複数アカウントを持ちたい時
結論から言うと、Discordで複数のアカウントを持つことは可能です。
ただし、メールアドレスはそれぞれのアカウントで別々のものが必要で、使うデバイスにより切り替えの方法が異なる点には注意が必要です。
PC利用の場合は、アカウントの切り替えボタンがあり簡単に切り替えられますが、スマホアプリの場合は、毎度ログアウトして、使いたいアカウントでログインし直す必要があります。
Discord使ってみる?
日本での利用だと、ゲーマーさんやNFT関連の情報交換に使われることが多いDiscordですが、コミュニティでの利用やグループの情報交換などでの利用にも便利な機能がたくさんあります。
まずは使い方に慣れる必要があるかもしれませんが、いろんなサーバーに参加してみると色々と発見がありおもしろいかもしれません。

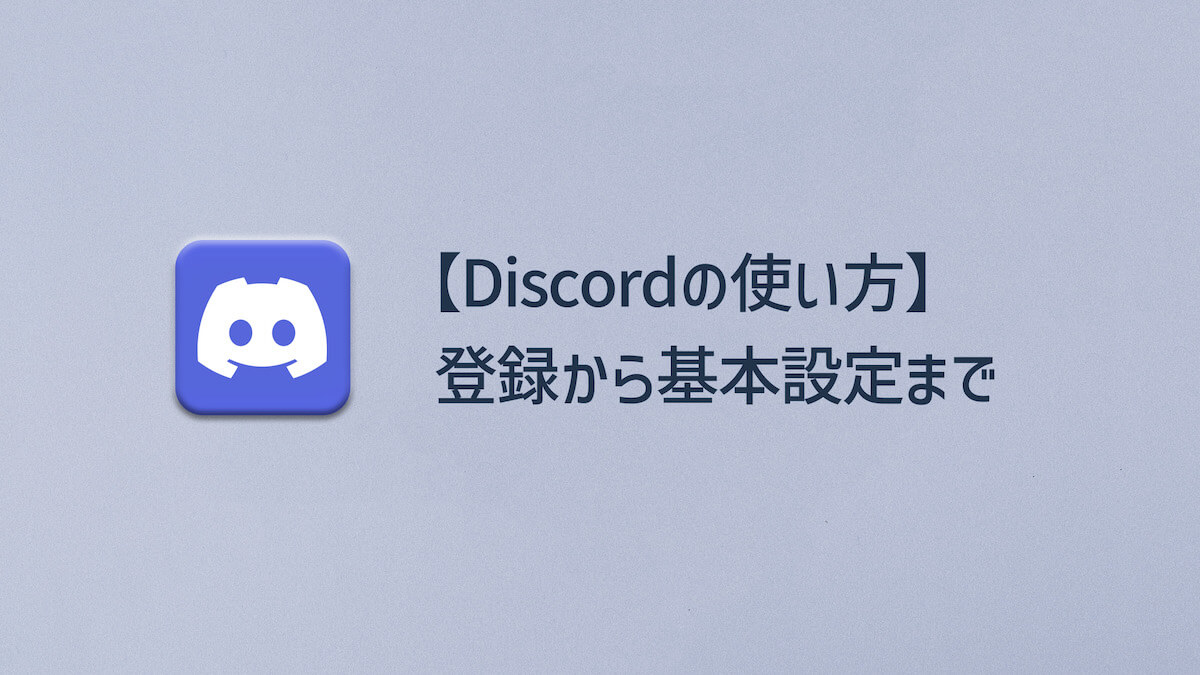
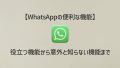



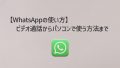
コメント