LINEに押されているとはいえ、日本でも徐々に利用者が増えているWhatsApp(ワッツアップ)。これから留学・ワーホリに行くという人、海外の方とビジネスやプライベートでやり取りのある人は持っておきたいアプリです。
ここでは、WhatsAppの使い方を特にPC(パソコン)で利用する場合についても触れながらまとめています。
WhatsApp(ワッツアップ)とは

コミュニケーションアプリと言えば、日本ではLINEが主流ですが、欧米圏ではFacebookメッセンジャーと並んで、WhatsAppも人気です。

カナダやアイルランドにいた頃はWhatsAppがメインだったし、今もアイルランドの人たちとのやりとりはほとんどがWhatsApp!
WhatsAppもLINE同様、パソコンから使うことも可能です。
WhatsAppとLINEの違い
WhatsAppでできることは、ほとんどLINEと変わりませんが、WhatsAppの場合、
- 既読がつかないように設定できる
- 相手のオンライン状況がわかる
(アプリを開いている相手は名前の下に オンライン / online の表示が出る) - 相手が文字を打ち込んでいるかどうかをリアルタイムで確認できる
(タイピング / typing…という表示が名前下に出る) - Instagramのストーリー機能のようなものがある
(LINE VOOMのような動画タブやニュースタブはない) - メッセージを送る・コールするには必ず相手の電話番号が必要

LINEにも音声を録音できるボイスメッセージ機能がありますが、WhatsAppを利用する人の間ではこの機能の利用も多いような気がします。(国によります。)
LINEで、時に煩わしく感じる既読表示機能を設定により切ることができるのは便利に思います。(ただし、グループチャットでは既読機能は切れません。)
WhatsAppもLINE同様、アカウント開設には電話番号が必要です。SMS認証があるため、ショートメッセージを受け取れる電話番号なしでは登録ができない仕様になっています。
[ad01]
WhatsAppをPC(パソコン)で使う方法

WhatsAppアカウントがあれば、PCで使うことも可能です。PC版の使い方には2つの方法があり、音声通話やビデオ通話については使う方法により制限がかかるので、使い方に合わせた方法を選ぶ必要があります。
1.【Web版で使う】PCサイトから開く
PCサイト版利用は以下のような人にオススメです:
- 普段使いはスマホで十分だけど、長文を打ったりメッセージをたくさん送るのに一時的にパソコンでの作業に切り替えたい人
- WhatsAppアカウントを複数持っていて、アカウントの切り替えが必要な人
- チャット機能を使えれば十分な人
Web版を使う場合のログイン方法
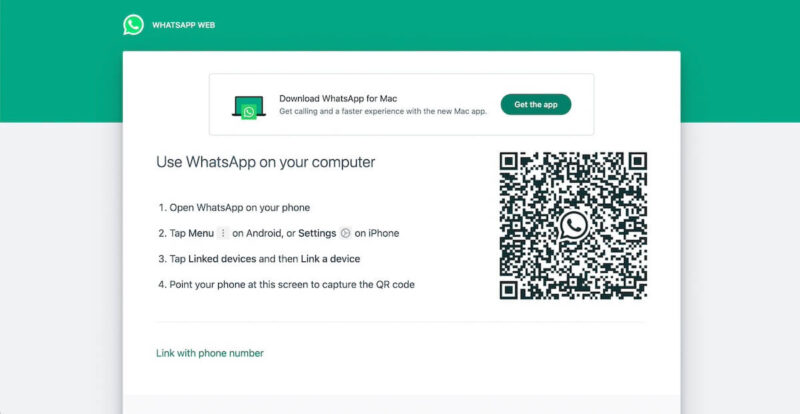
パソコンで https://web.whatsapp.com/ のページを開き、上のような画面が出たら、スマホでQRコードを読み込んでログインします。
QRコード読み込みには、スマホのWhatsAppアプリを開き、設定またはメニューのページから [リンク済みのデバイス] をタップし、スキャン画面を呼び出します。
[デバイスをリンク] をタップするとQRコードカメラが立ち上がるので、PC画面に表示されているQRコードを読み込めばデバイスのリンク完了です。
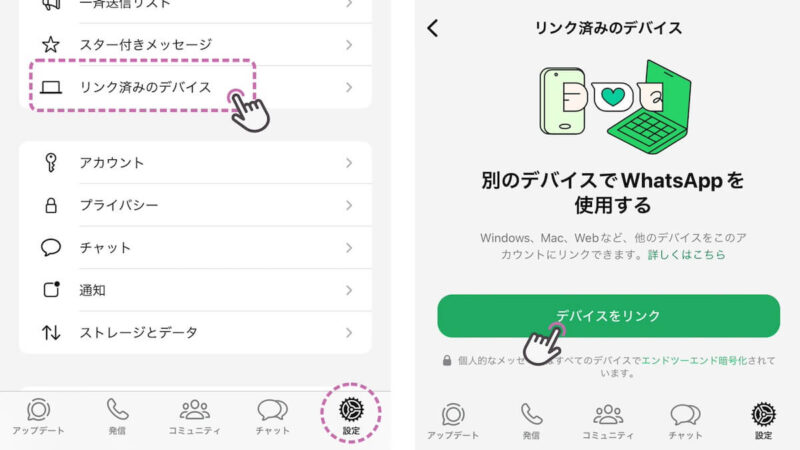
パソコンで使う場合のログアウト方法
PC上でログアウトする場合は、左下の歯車マークから進んでSettingsメニューから [Log out] を選択するか、チャット一覧の右上の「:」のようなマークをクリックし、[Log out] をクリックします。
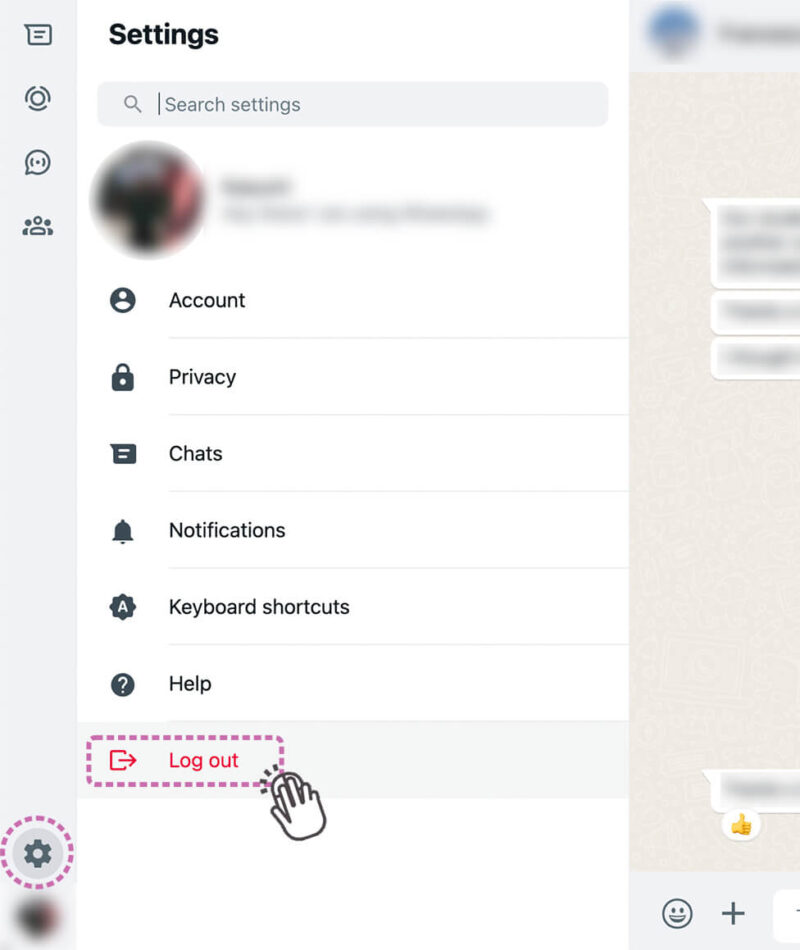
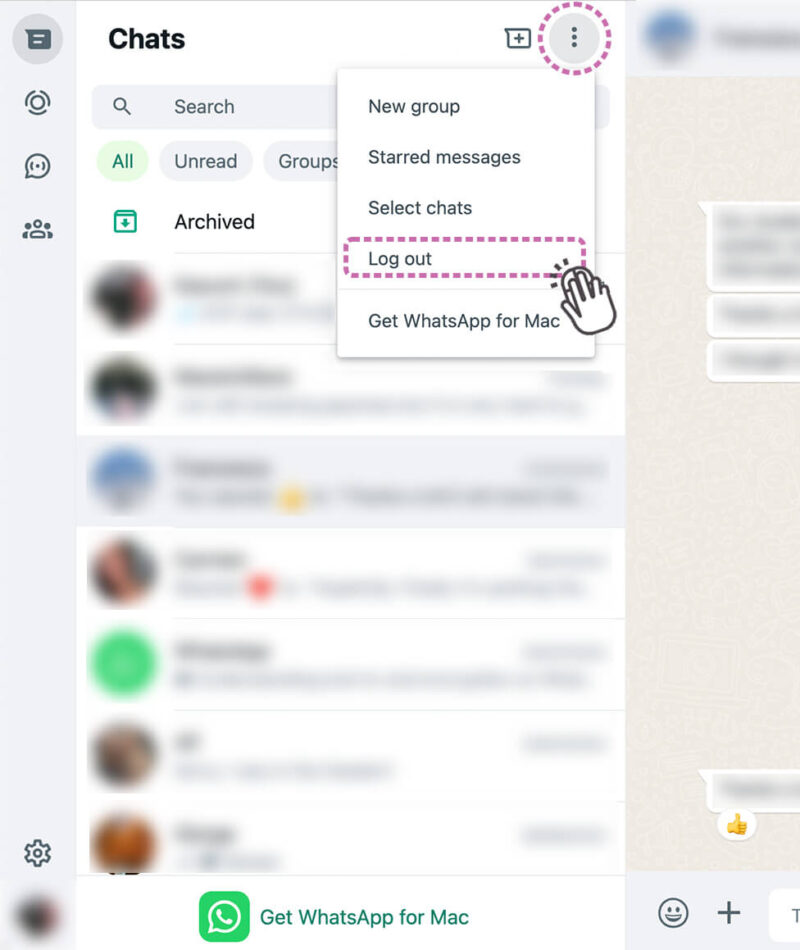
その他操作も「:」のメニュー欄からできるようになっています。
Web版を使う場合はチャットのみで、音声電話やビデオコールをかけることはできません。相手から電話がかかってきても、PCで電話を受けることはできず、スマホの方で受信することになります。
アカウントを複数持っていて、毎度別のアカウントをパソコンで使いたい人は、Web版でログイン・ログアウトをして使う形で問題ないと思います。
2.【アプリで使う】アプリをパソコンにダウンロードして使う
ビジネスなどでWhatsAppを使うことが多い人は、パソコンにアプリを入れての利用がおすすめです!
- 常にパソコンで利用できる環境を整えておきたい人
- 1つのアカウントをパソコンに紐づけて、起動もスムーズにしたい人
- 音声電話もビデオコールもパソコンで行いたい人
PCアプリで使うなら、音声電話もビデオコールも可能で、使う時も、一旦ログインしてしまえば、あとはPC版アプリを起動するだけですぐ使えます。私は常時PCアプリを使用していますが、不具合もなく快適に利用できています。
WhatsAppにはWhatsApp Businessというビジネス用アカウントがあるのですが、私はこのビジネスアカウントと個人アカウントの二刀流使いで、両方PCで利用しています。
私の場合は、
①使用頻度の多い個人アカウントはPCアプリで利用
②必要に応じてビジネスアカウントはWeb版(PCサイト)を利用
・・という感じです。
アプリを入れておけば、パソコン1台で2つのアカウントを使うことも可能になります。
グループ通話にWhatsAppは使える?
WhatsAppでビデオ通話をする場合、最大通話人数は32人です。(2024年8月時点WhatsAppヘルプセンター情報)
今まで、多くて4人までのビデオ通話しかしたことがありませんが、音質はたまに悪い時もあるような気はするものの、特に問題なく利用できています。
参加者であらかじめグループを作っておき、電話またはビデオコールのボタンをワンタップで全員にコールすることが可能です。(32人を超えているグループの場合はメンバー選択が必要です。)
呼び出されたメンバーは呼び出しに答えた順に通話につながり、呼び出しに答えないメンバーへはある程度呼び出し音が続いたあと自動で呼び出し音が止まります。
参加者みんながアプリを持っているなら、準備もすぐで簡単に通話を楽しむことができます。
[ad01]
海外の人とのやりとりが多いならWhatsAppも

WhatsAppは2014年にFacebookに買収され、2016年には2年目以降の有料プランを廃止して、現在はどんなに使っても利用無料としています。
2023年に入ってからは、送ったメッセージの誤字脱字の修正もできるようになりました。
欧米圏でもLINEを知っている人はいますが、実際にアプリを持っているという人は少なかったりします。(ちなみに東南アジアだと、タイはLINE、ベトナムはWhatsApp(or Zalo)が主流のようです。)
これから留学やワーホリで海外に行くという場合や、ビジネスで海外の人とのやりとりがあるという場合、WhatsAppは持っていた方がいいアプリの1つです。
WhatsAppのパソコンでの使い方も含め、この記事も参考に便利に使ってみてください。

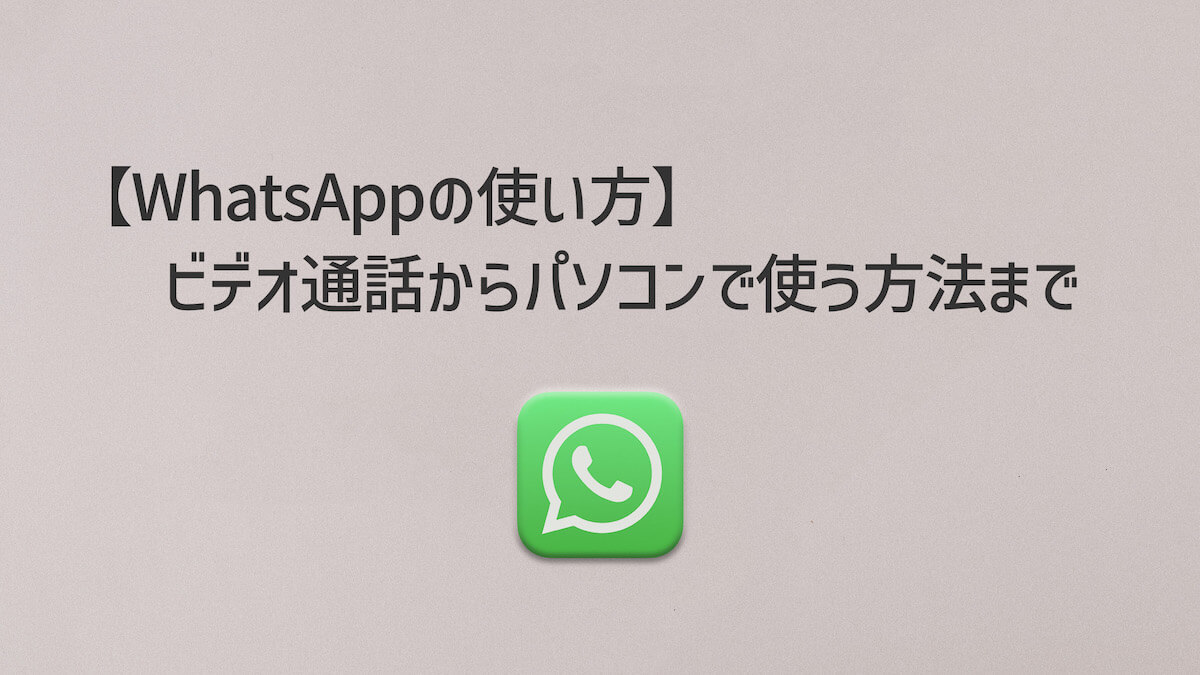






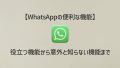


コメント